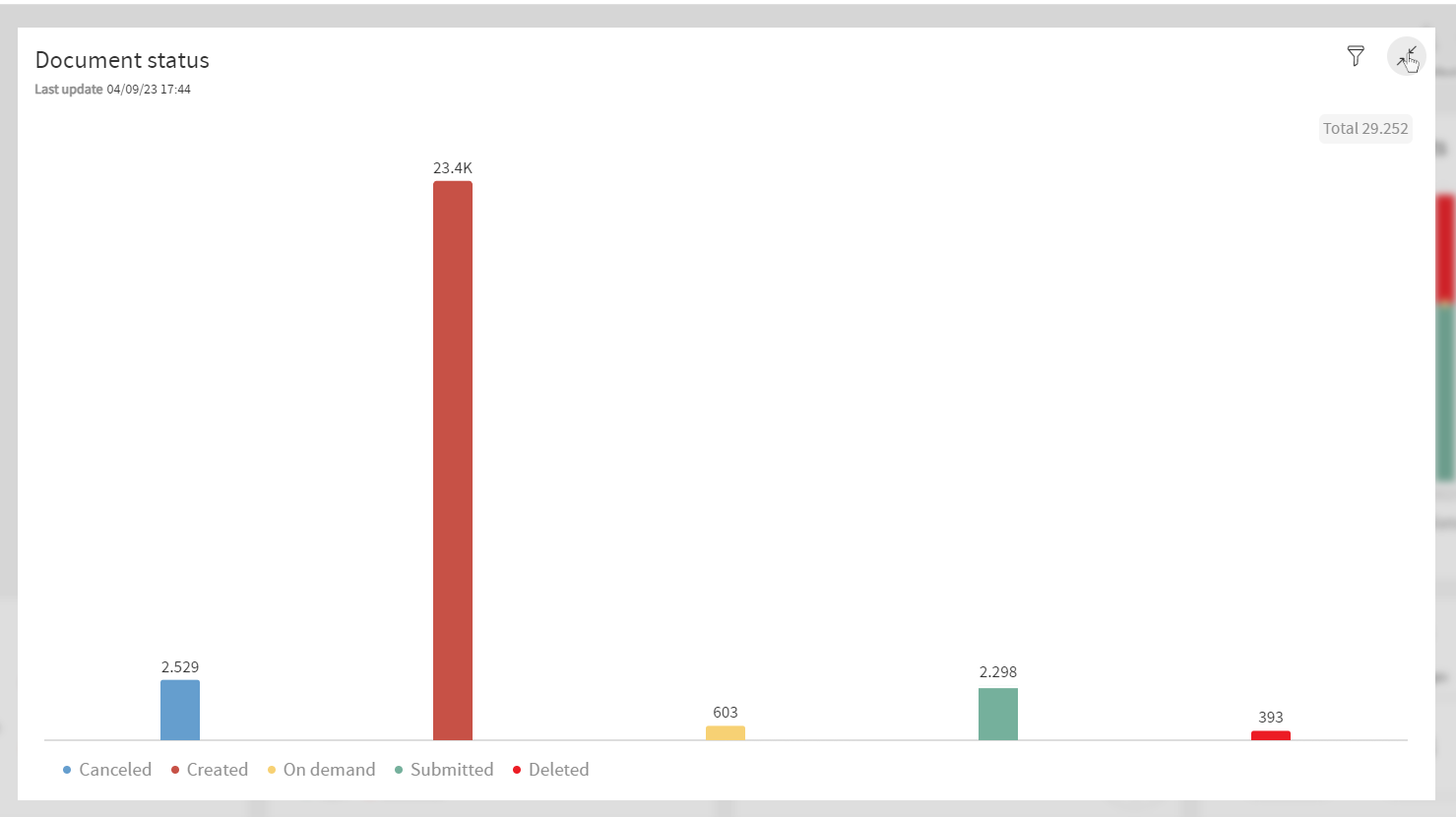Document Status Widget
This widget shows the number of documents for each status, where the same statuses may have multiple reasons.
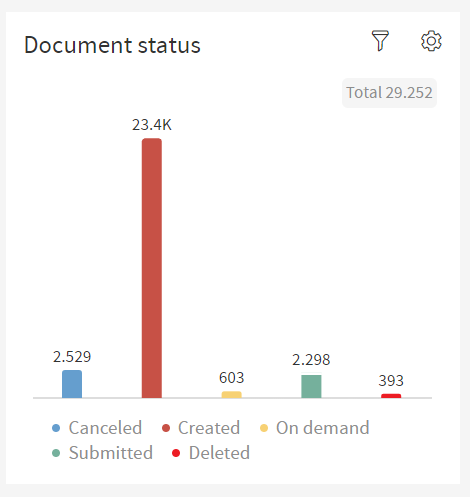
The user can hover their mouse over the title of the widget for more information
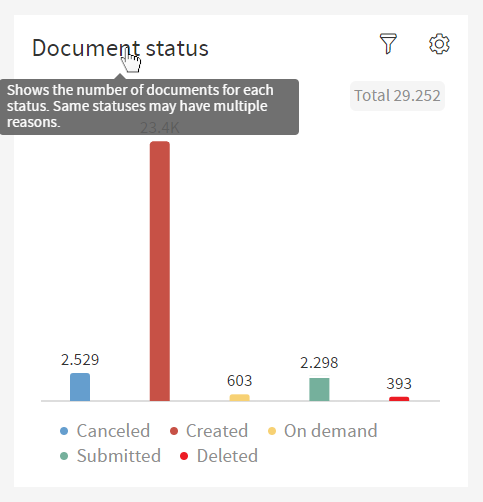
This widget has a Bar Chart where each bar displays the number of documents by their status differentiated by color.
The legend below the Bar Chart helps distinguish what each bar means by their color.
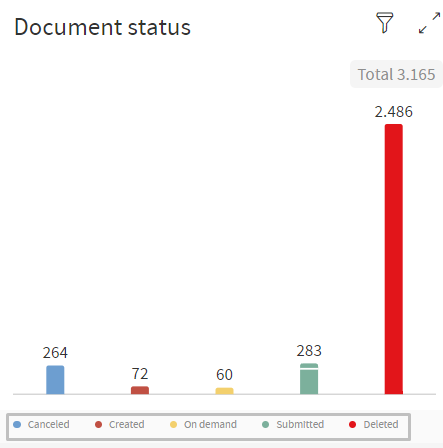
There is a label at the top of each bar displaying the number of documents with that status and on the top right of the widget, it shows the total number of documents represented by the sum of the labels on top of the bars.
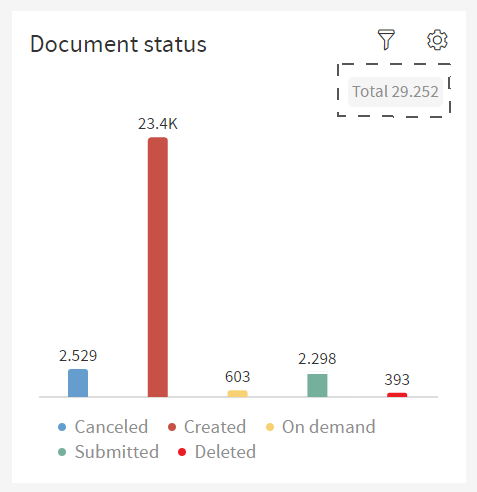
Some of the bars on the Bar Chart appear stacked.
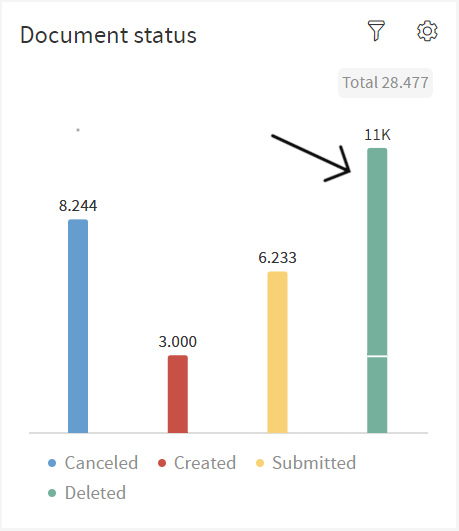
This means that a specific status has more than one reason for its own state. A user can hover over the stacked bar which will prompt a tooltip to appear.
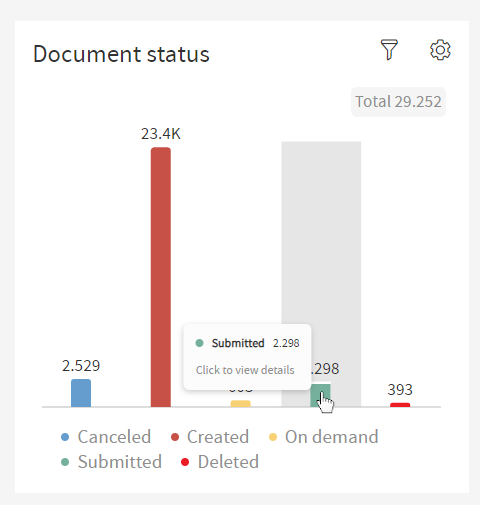
The user can click a stacked bar to display more information about the reasons for the state of that document.
The widget will now display more detailed information regarding the status of the bar selected by the user.
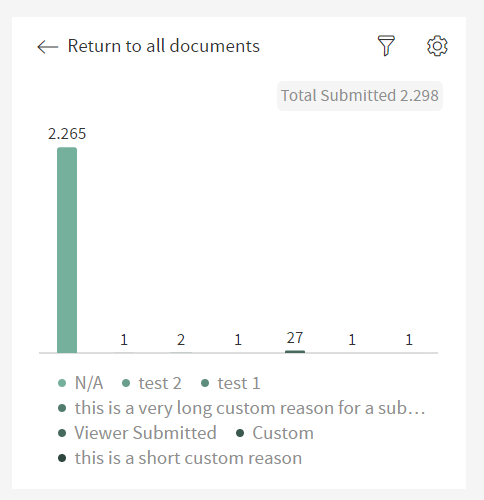
To go back to the previous view where all the document status are being displayed, click on the top left arrow to return to all documents.

If the user applied the partition filter, the widget will display information like so.
| The partition selected was "year" in the date range between 2022 and 2023 |
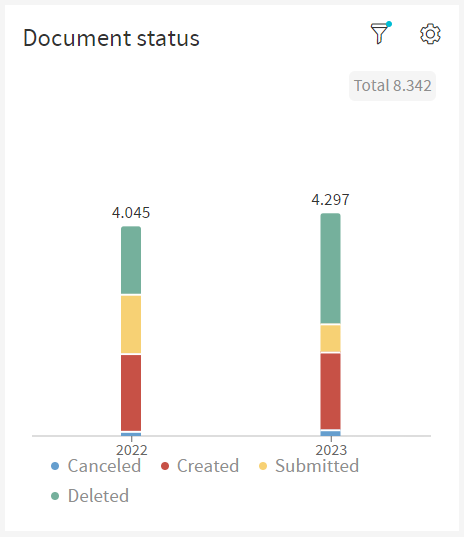
The user can then click on of the stacked bars to see the details of the document status of the selected year
A tooltip will be shown to the user when they hover over the area of the bar. The tooltip will display the exact value of each status.
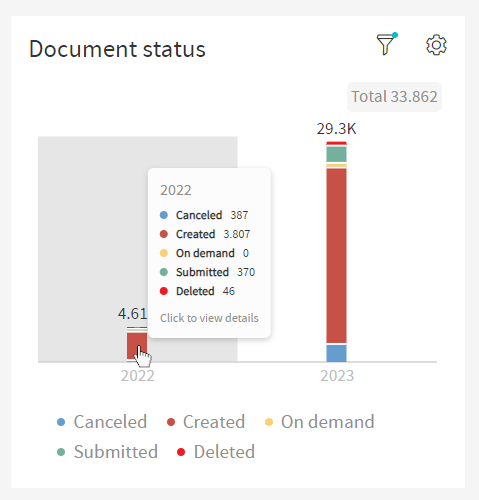
They will see the statuses of documents associated with the selected year (in this case, 2022).
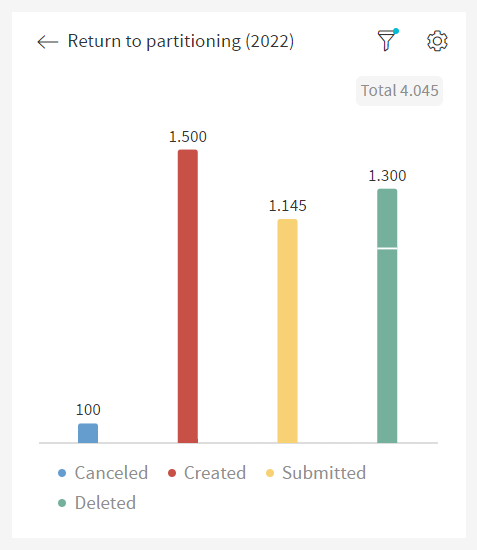
If the selected year has a bar chart that is stacked, you can click it to get even more information on the data
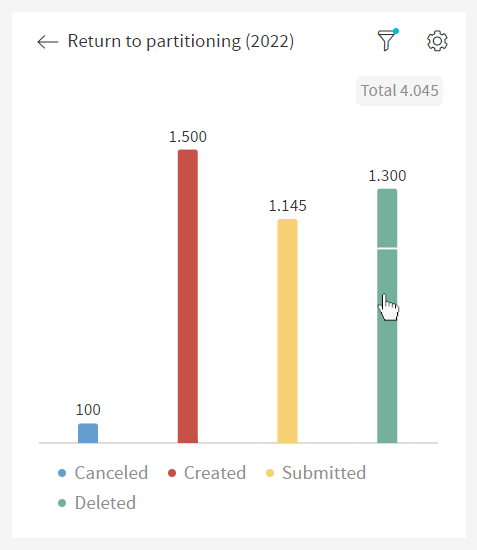
The user will only see data associated with the stacked bar they selected. If you click the button on the top right you return to the view of Figure 11.
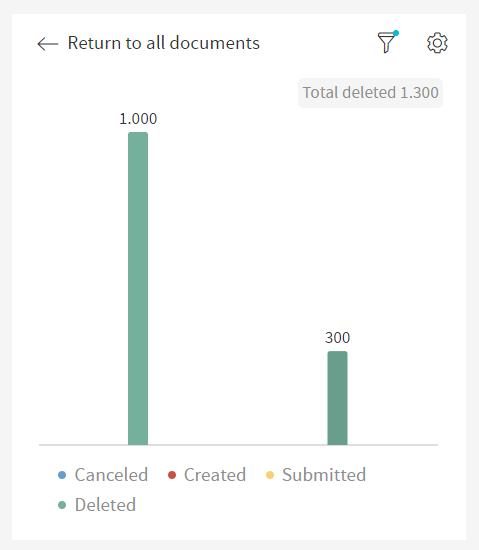
To enter fullscreen, click on the expand icon on the top right of the widget.
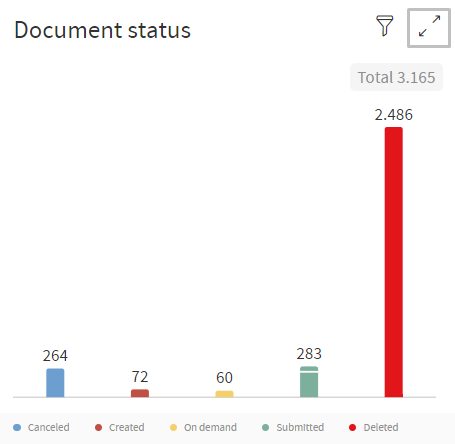
When the widget is in fullscreen, it displays the information in this way.
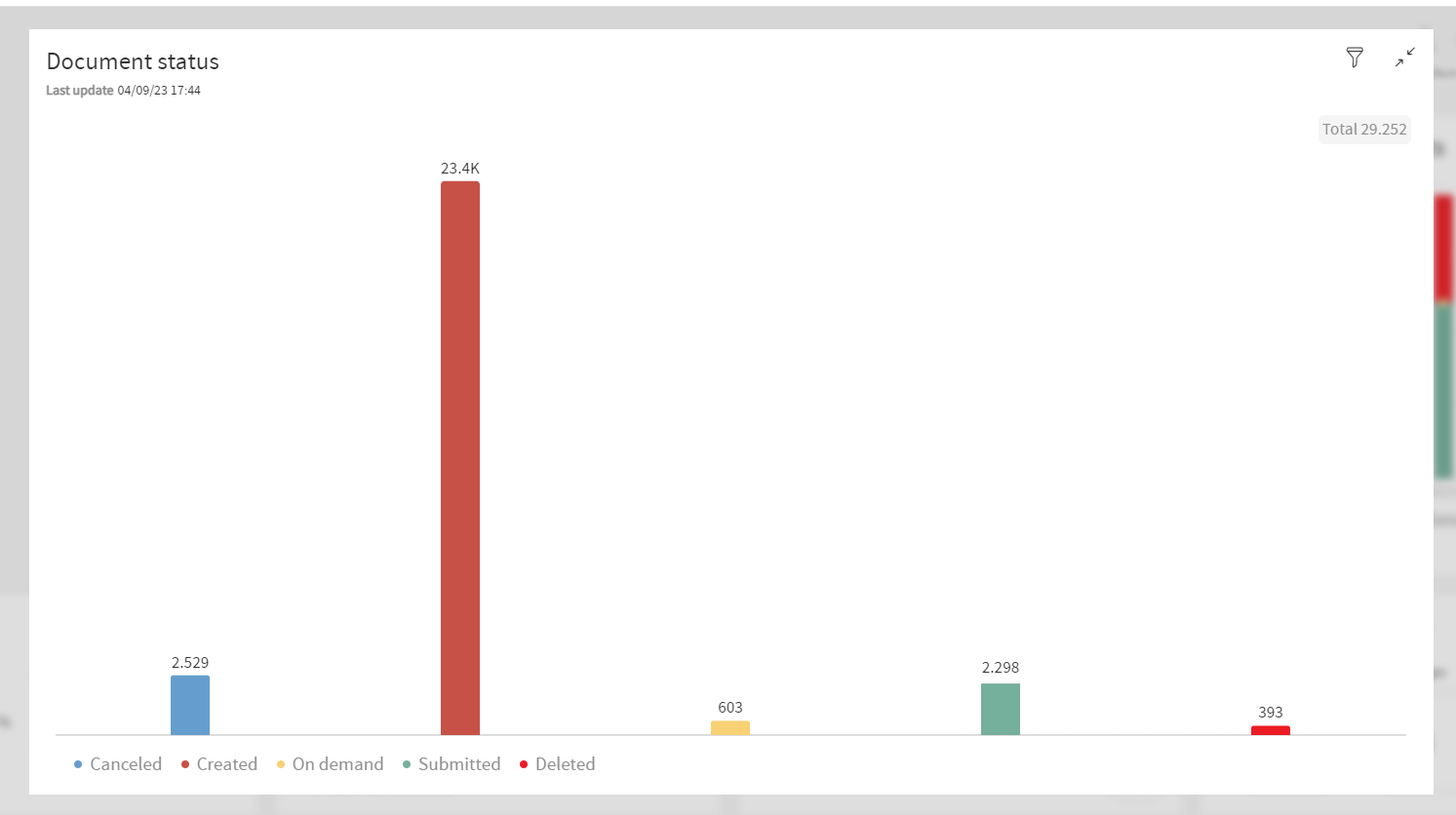
To return to default view, click the icon on the top right to exit fullscreen.