Signature Type Widget
This widget shows the number of signatures per signature type.
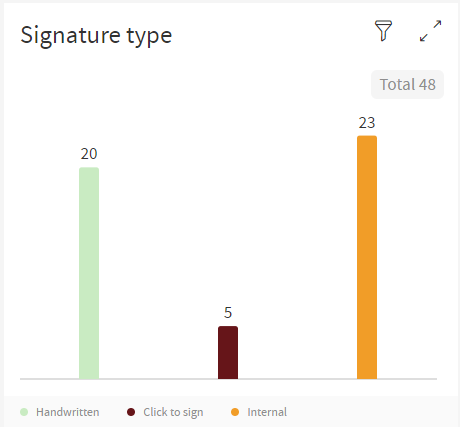
The user can hover the mouse over the title to see a brief explanation of what the widget is.

The widget has a Bar Chart where each bar displays the number of signatures by their type, differentiated by the colors of the bars.
The legend below the Bar Chart helps distinguish what each bar means by their color.

There is a label at the top of each bar displaying the number of signatures with that type and on the top right of the widget, it shows the total number of signatures represented by the sum of the labels on top of the bars.

If the user applied the partition filter, the widget will display information like so.
| The partition selected was "year" in the date range between 2022 and 2023 |

The user can then click on of the stacked bars to see the details of the signature types of the selected year

They will see the number of signature types associated with the selected year (in this case, 2022). To return just click the arrow on the top left corner of the widget

To enter fullscreen, click on the expand icon on the top right of the widget.

When the widget is in fullscreen, it displays the information in this way.

To return to default view, click the icon on the top right to exit fullscreen.

Partitioning
The widget will display a BarChart when a partitioning is selected (In this case, the partition of Month with the default date range has been applied).

Since the there is too much to display on the widget, there are arrows on the top left of the widget that allow the user to see the rest of the data by clicking said arrows.

