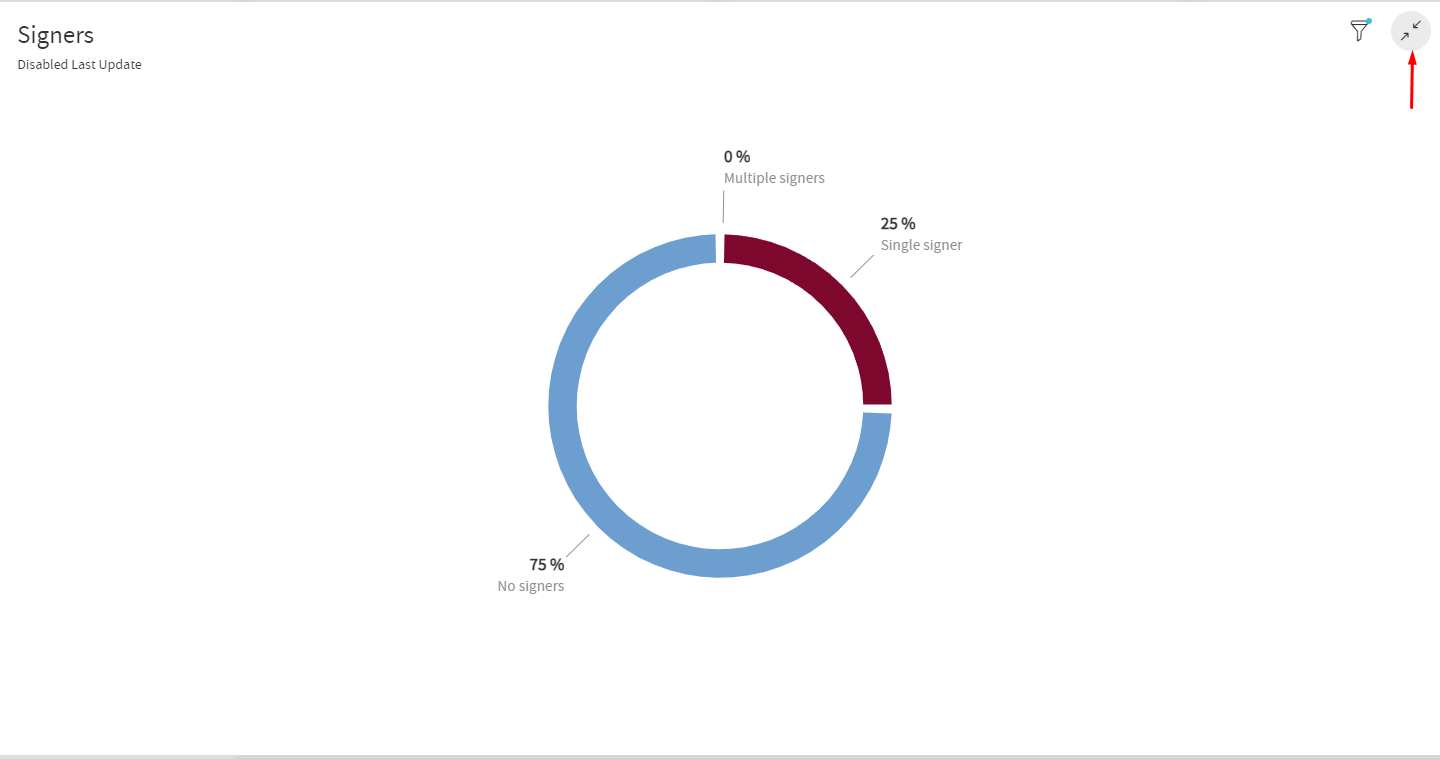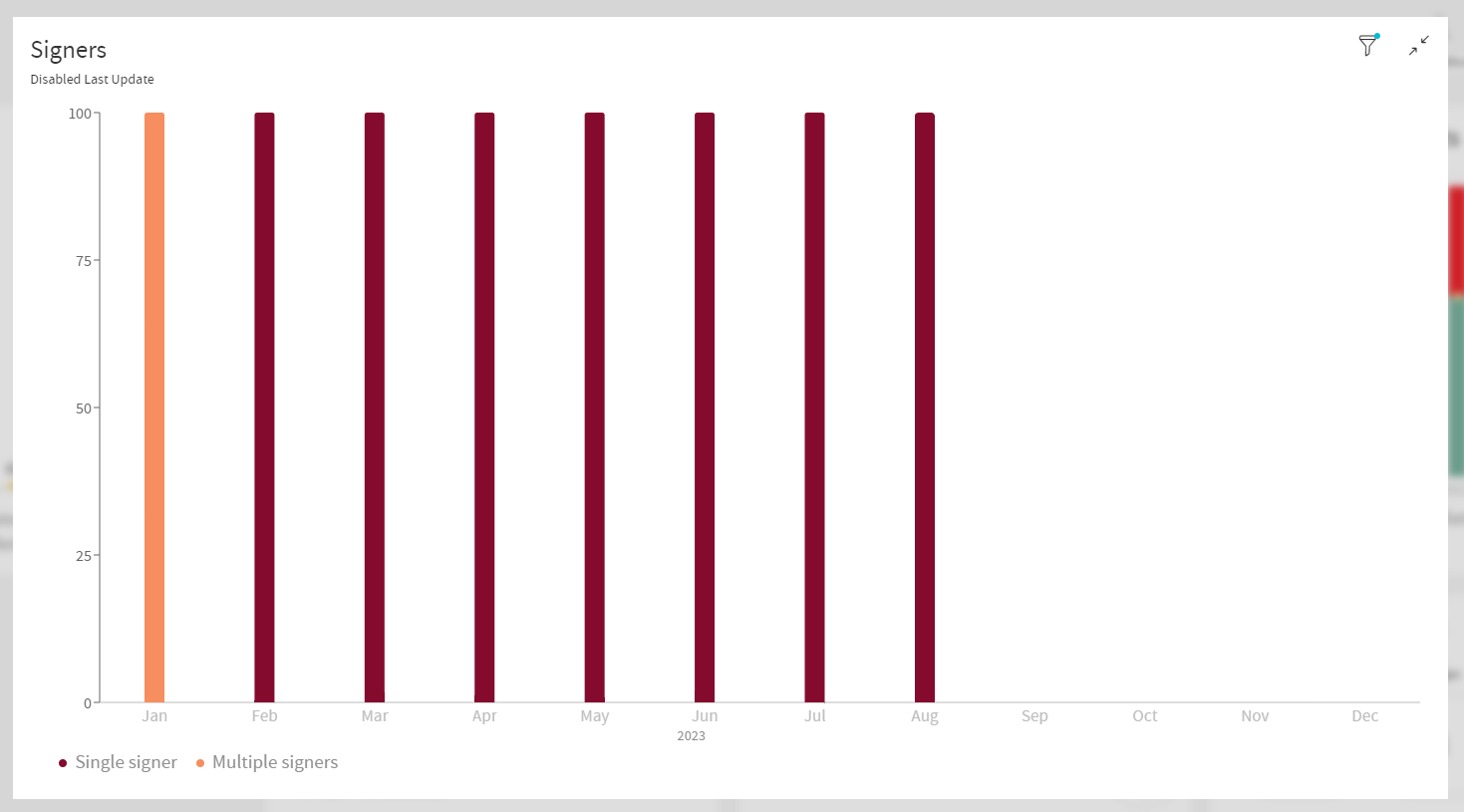Signers Widget
This widget shows the percentage of documents that have one, multiple or no signers.
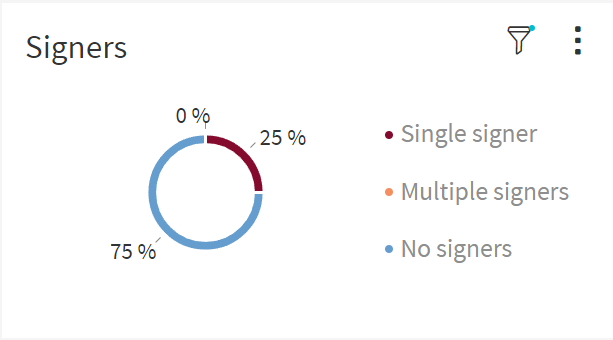
The user can hover the mouse over the title to see a brief explanation of what the widget is.
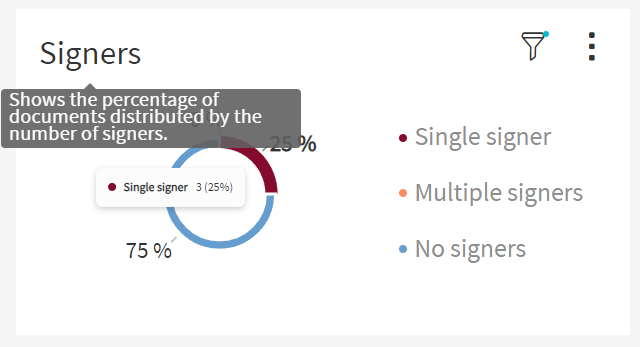
This widget displays Pie Chart where each slice represents the number of documents per type of signer.
On the right of the widget there’s a legend briefly explaining what each slice of the Pie Chart represents.
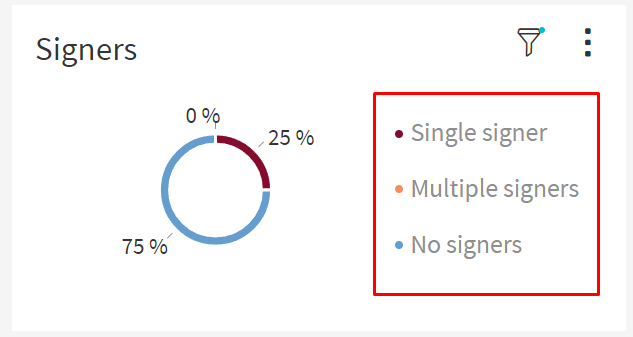
The user can hover over the slices to display a tooltip with the exact value of documents. Hovering will also increase the size of the slice and turn the percentage text into bold to further accentuate the option the user is selecting.
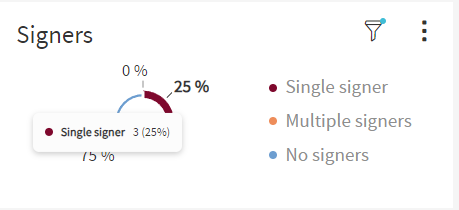
To enter fullscreen, click on the cog wheel on the top right of the widget and you’ll enter a settings menu, here click on the option that says "Expand Widget".
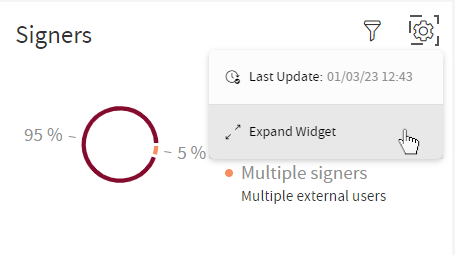
When the widget is in fullscreen, it displays the information in this way.
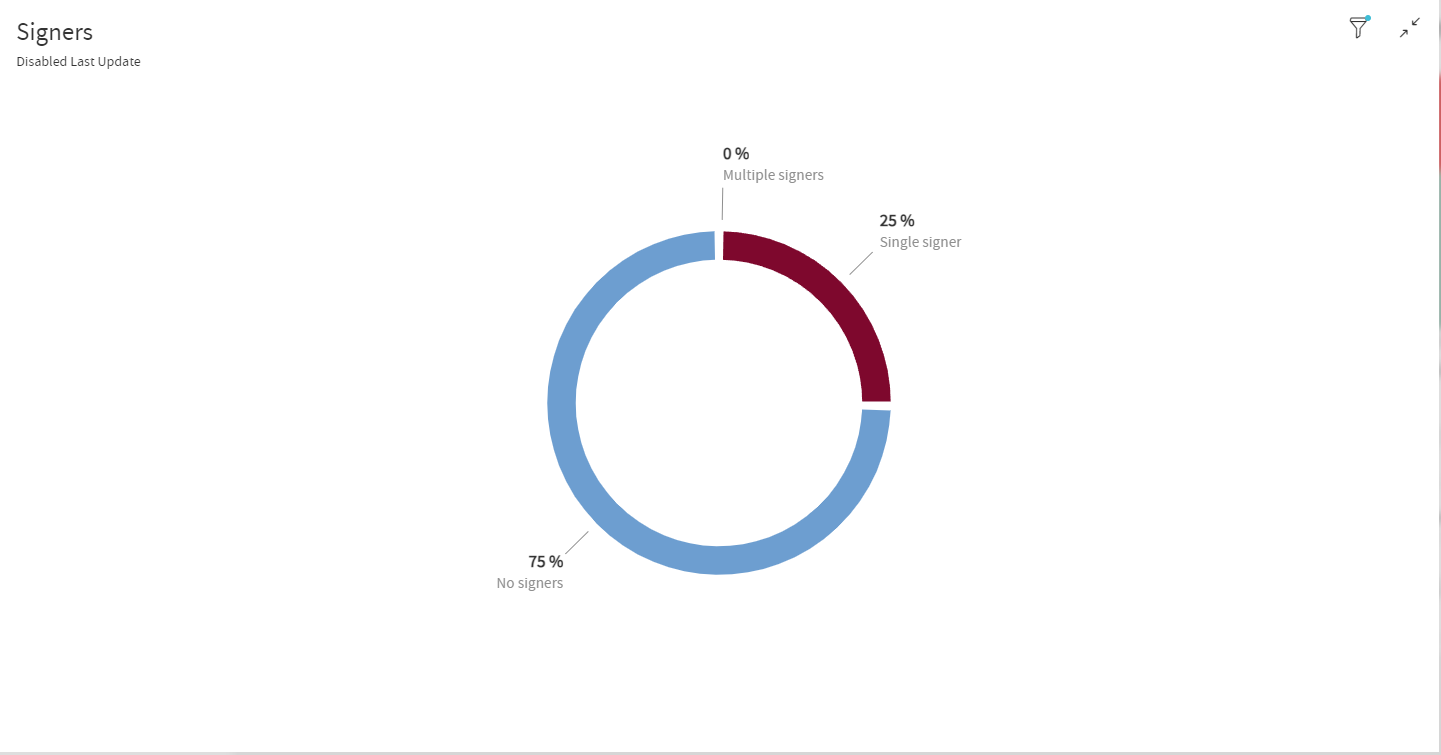
In fullscreen, the Pie Chart does not have a legend, instead each item of the legend is displayed under the percentage label.
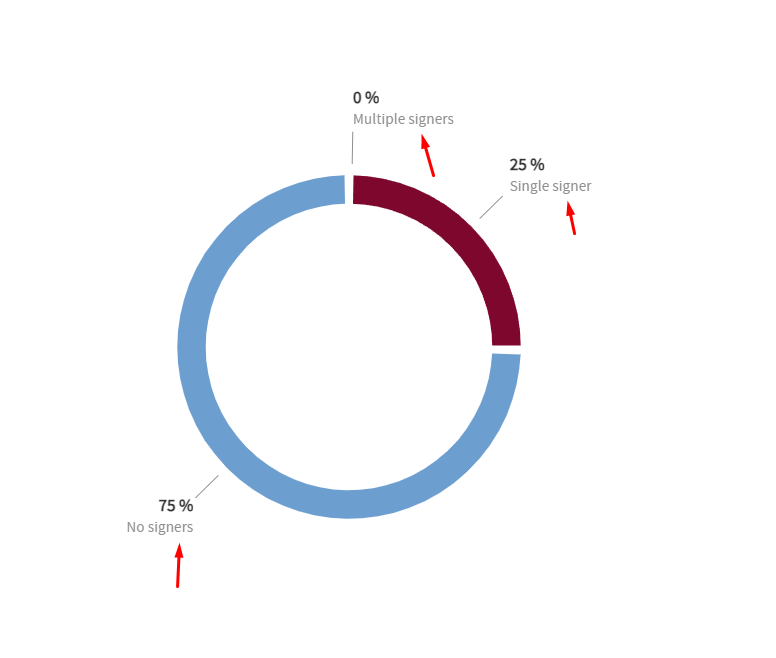
To return to default view, click the icon on the top right to exit fullscreen.