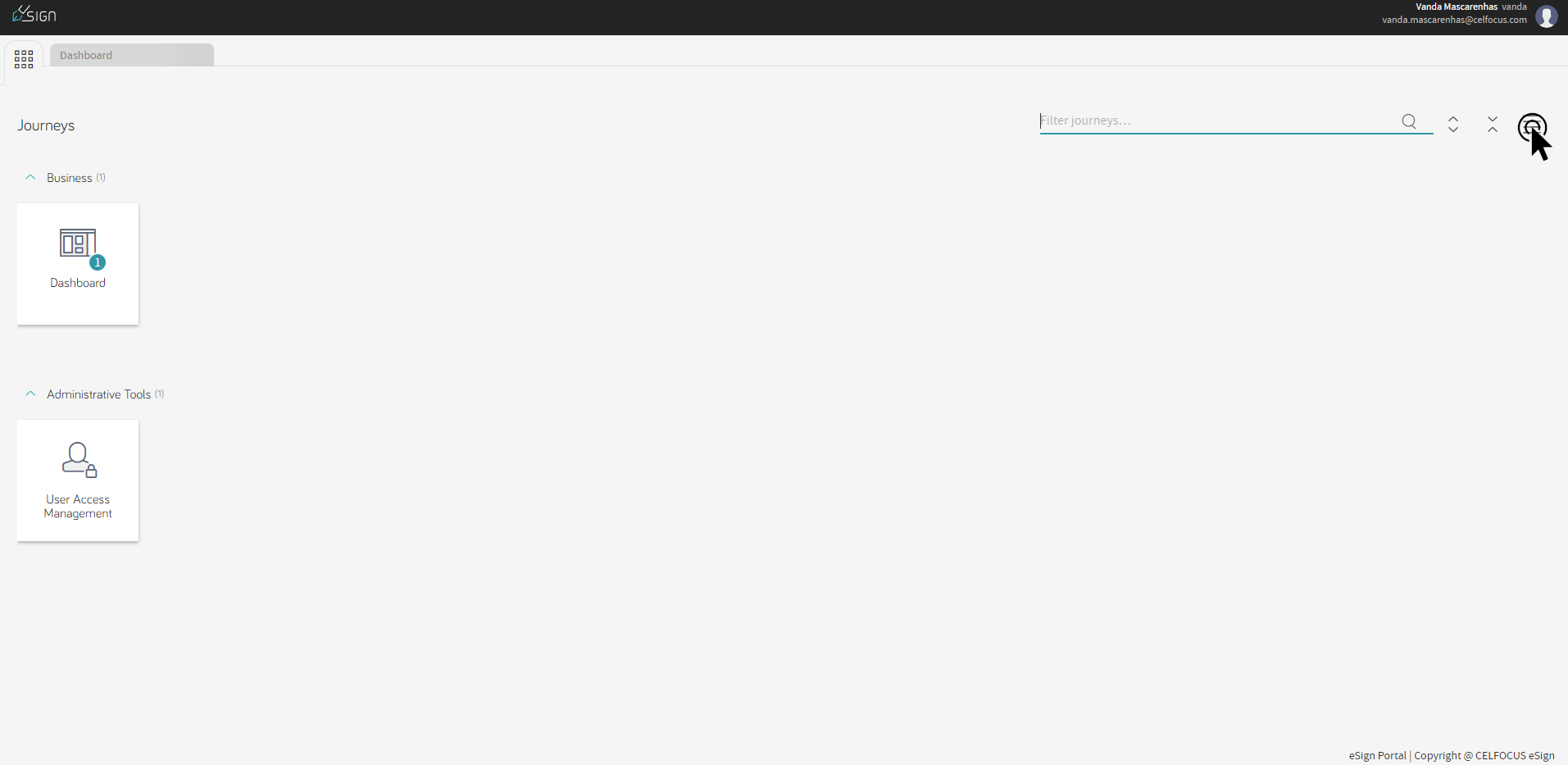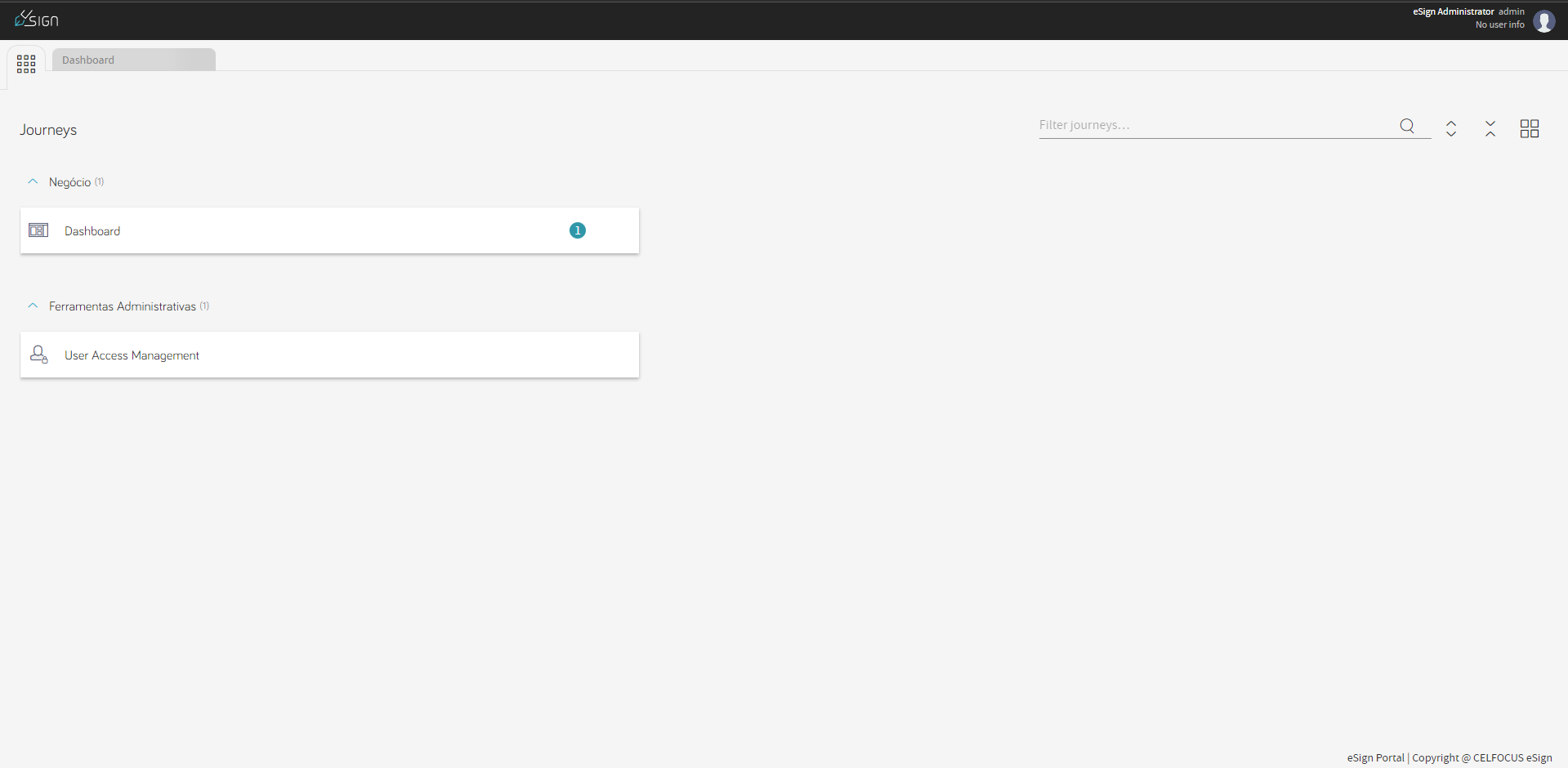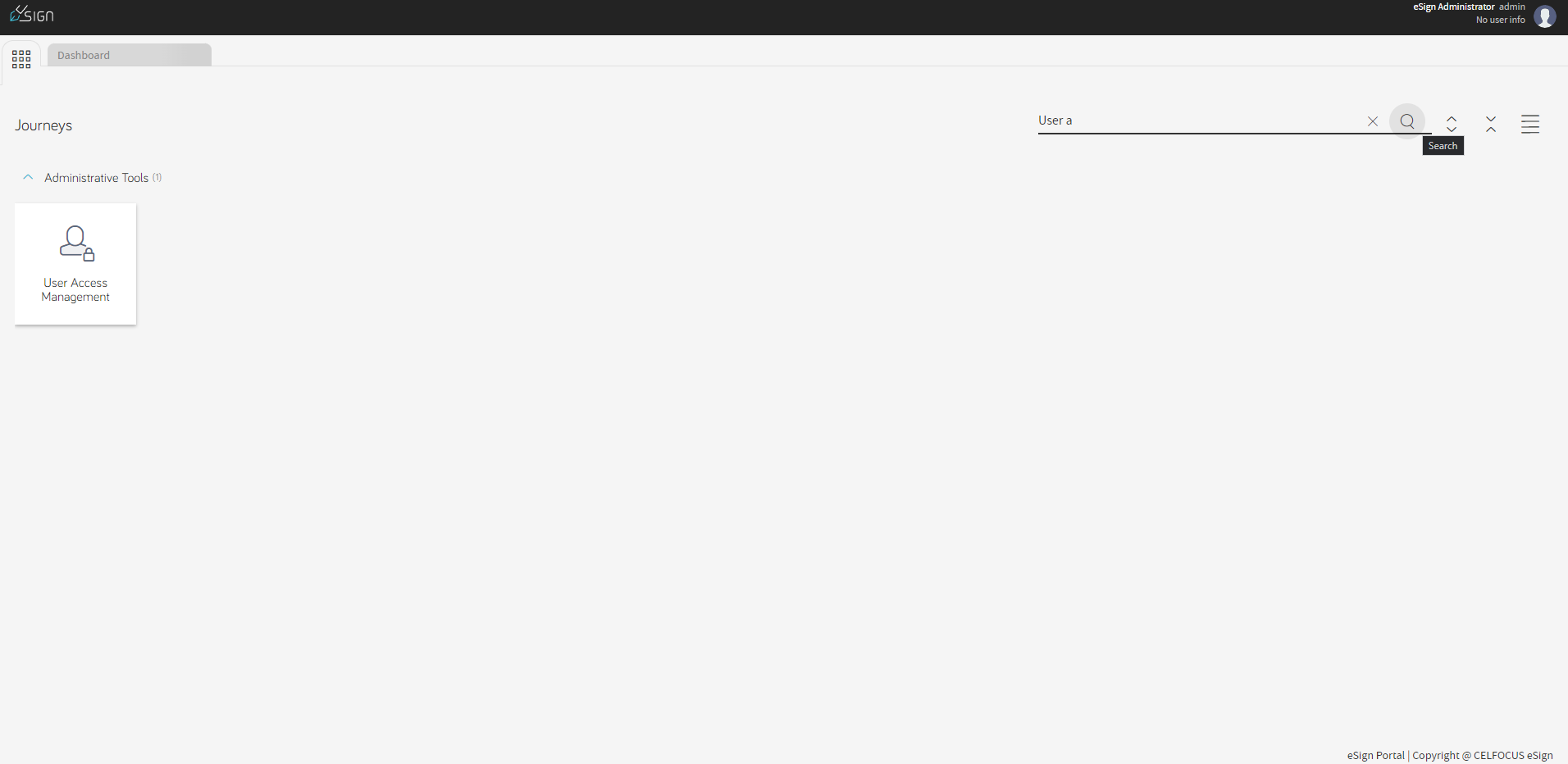User Manual
In this Guide we will explain how to use all the features of the eSign Portal.
Login
Before you can access any of the portal’s features, you must first login in.
To do so please go to the portal link, the first page you should see is a login page like the one below.
To login enter the username and password in their respective boxes and press the login button, like the image below shows.
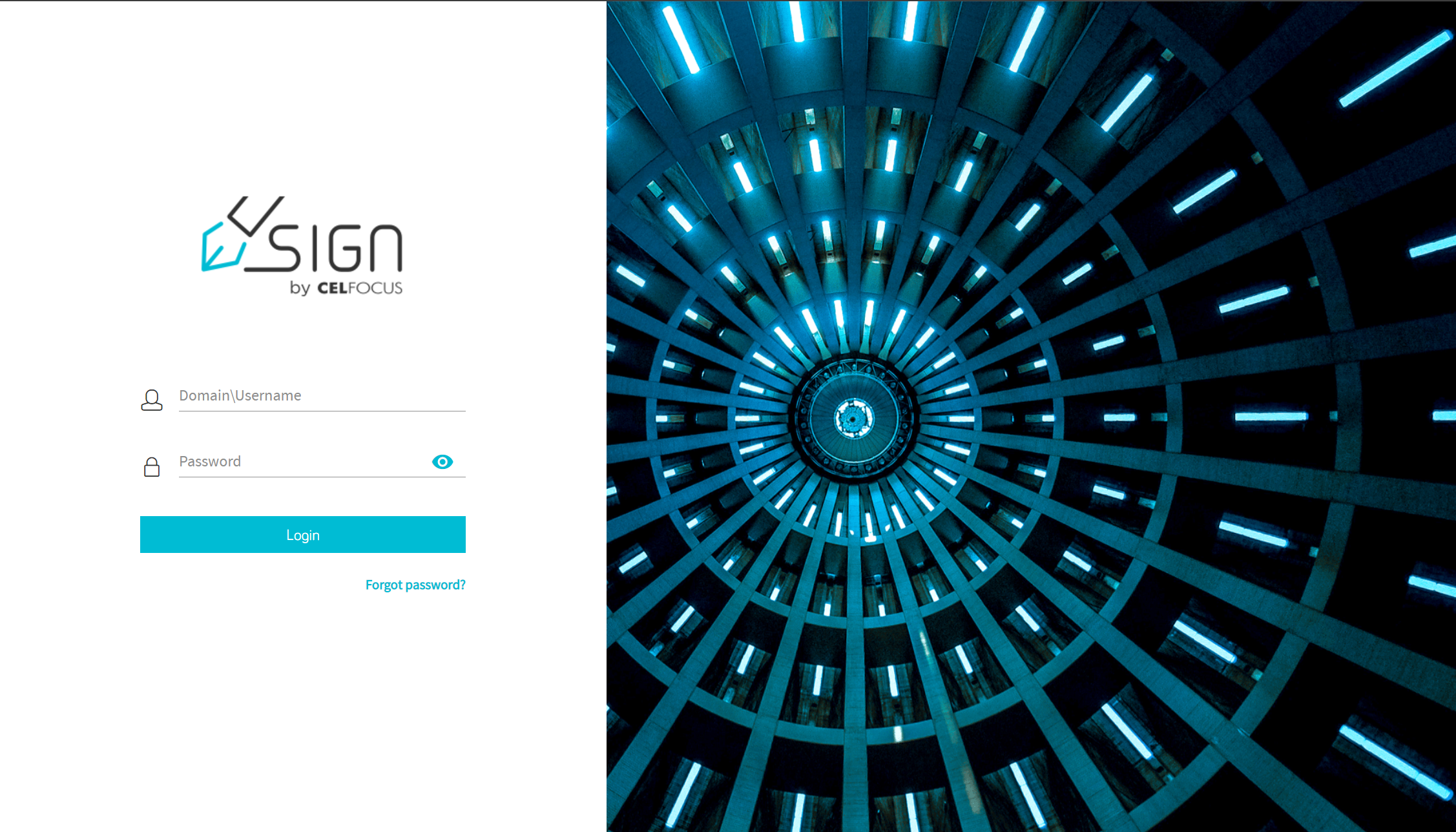
If your credentials are incorrect a error message will appear below the login button.
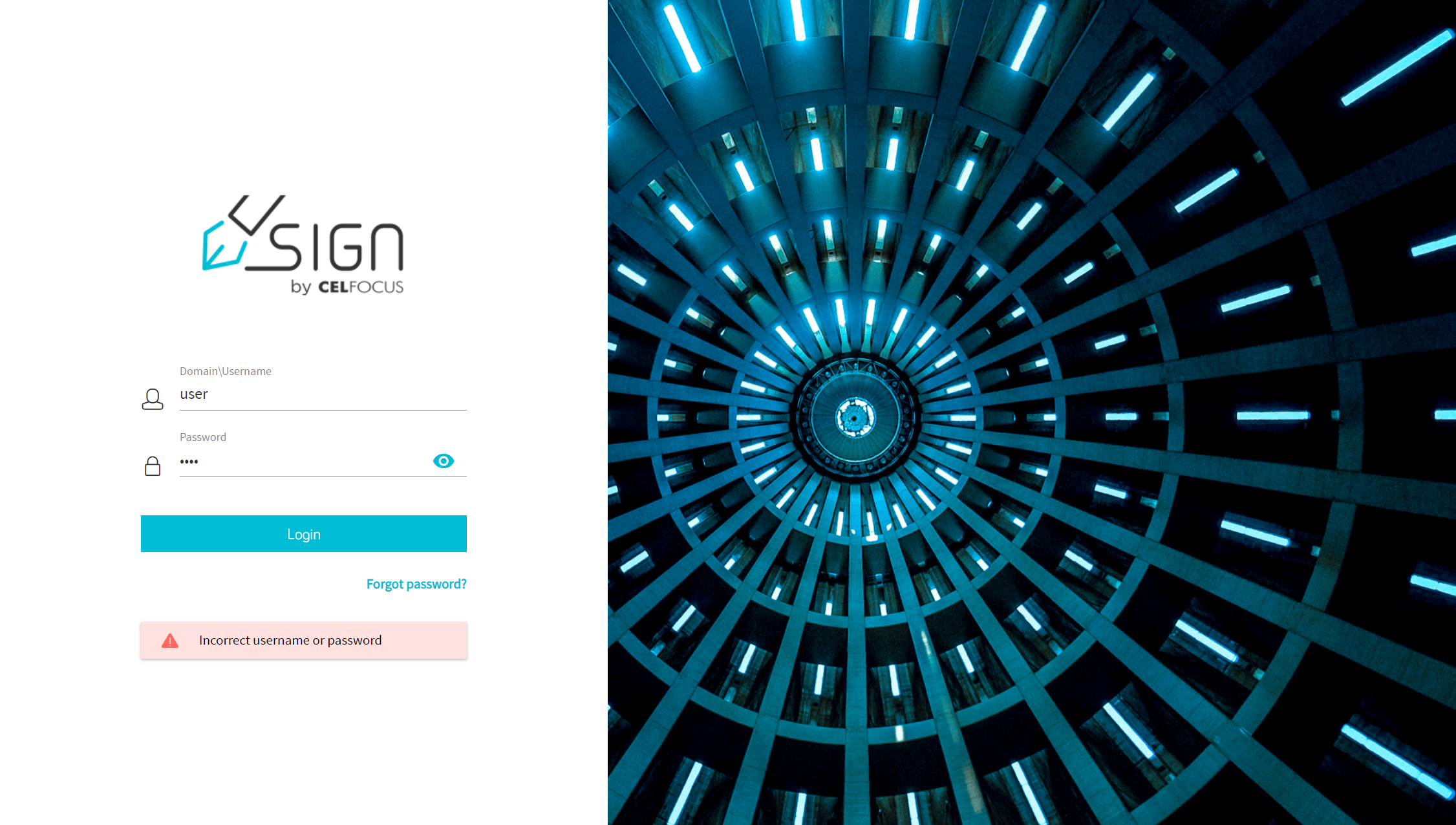
If your credentials are correct, you will now be redirected to the home page
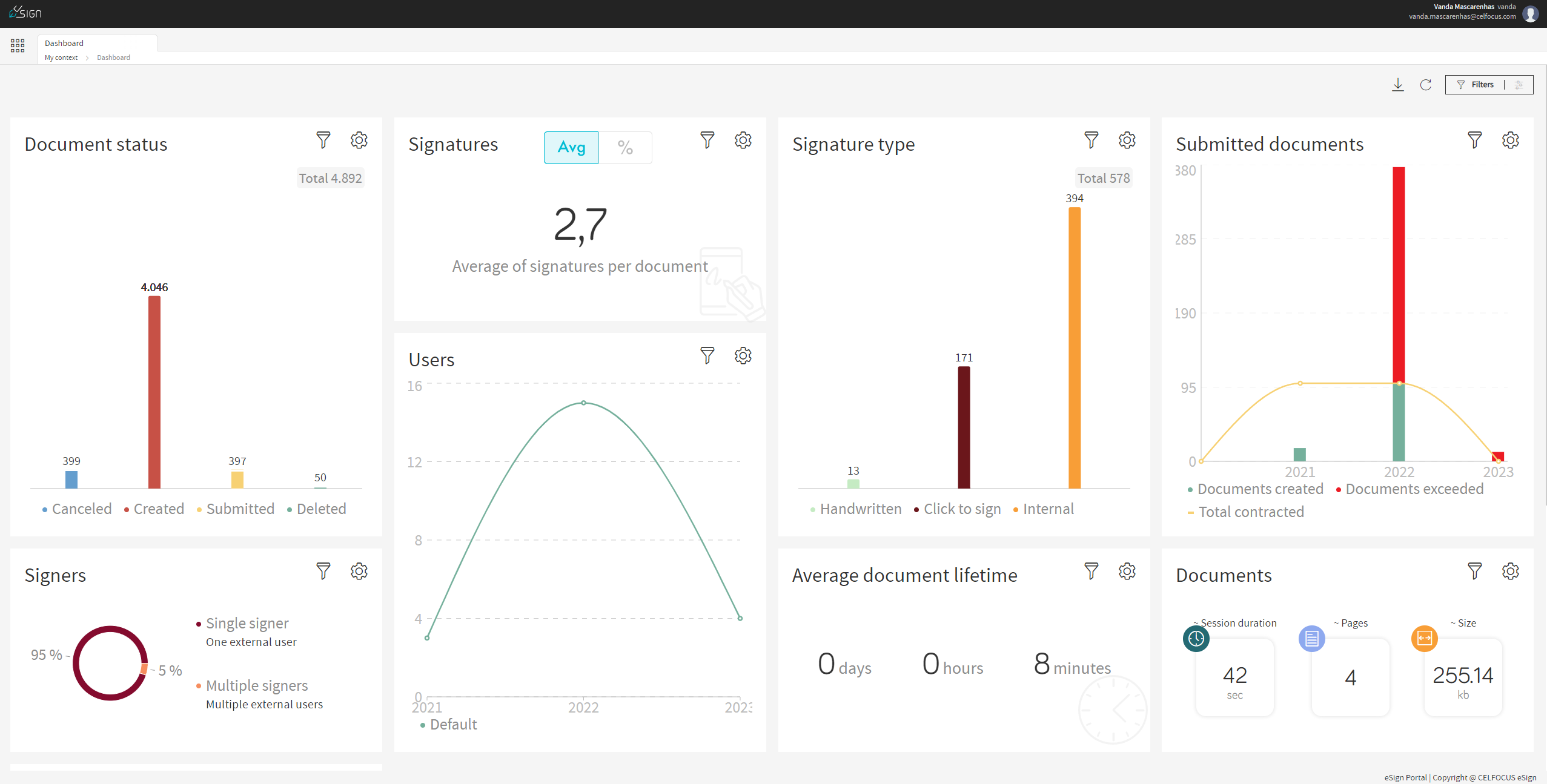
Process Menu
The dashboard is the default process but depending on the user permissions it will be possible to access other "processes", these processes is how the user can interact with the eSign Portal.
To open other processes the user will have to click the menu icon beside the dashboard tab like the image below shows.
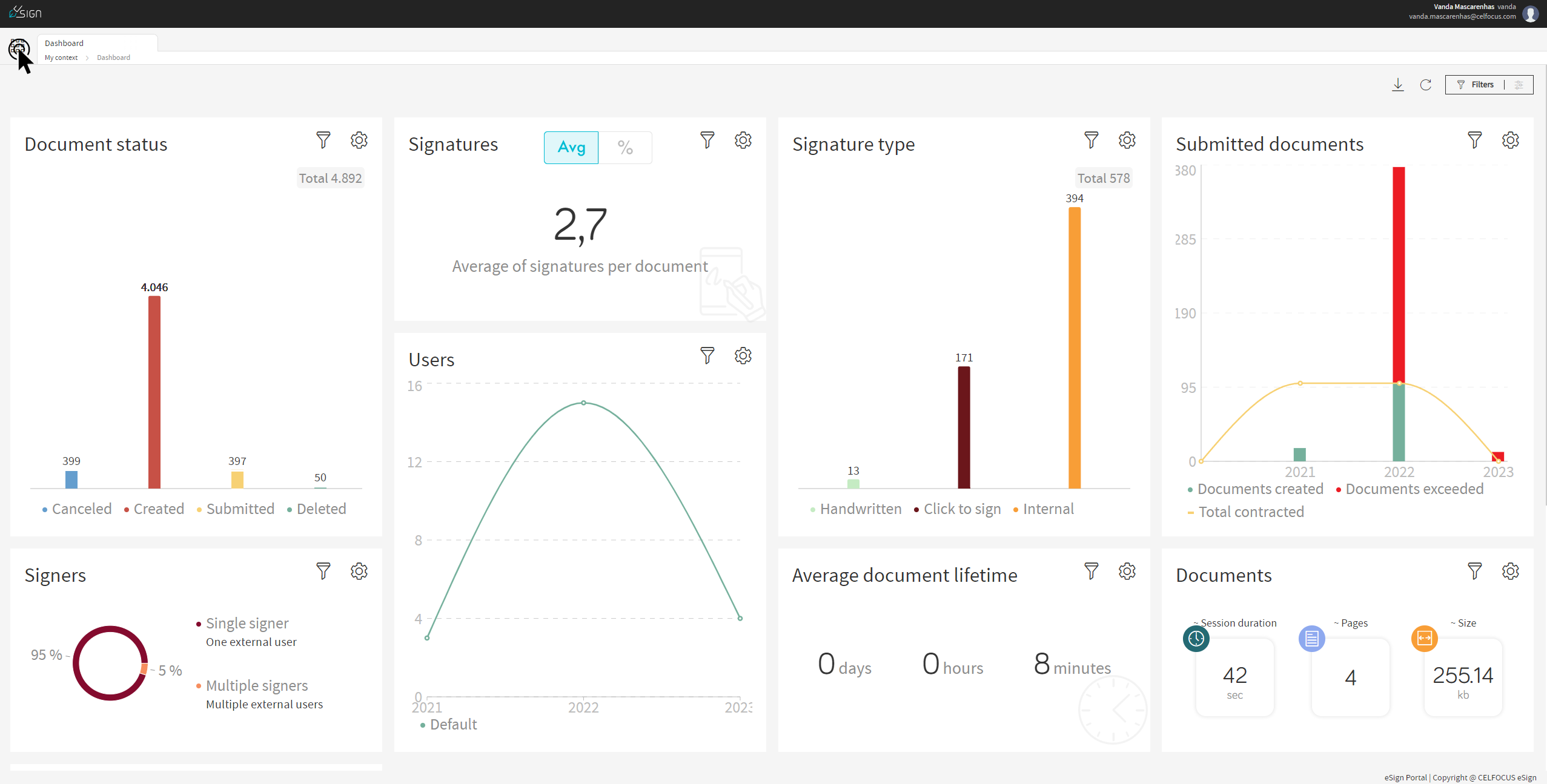
A new screen should pop up, here you will be able to see all the processes available to the user.
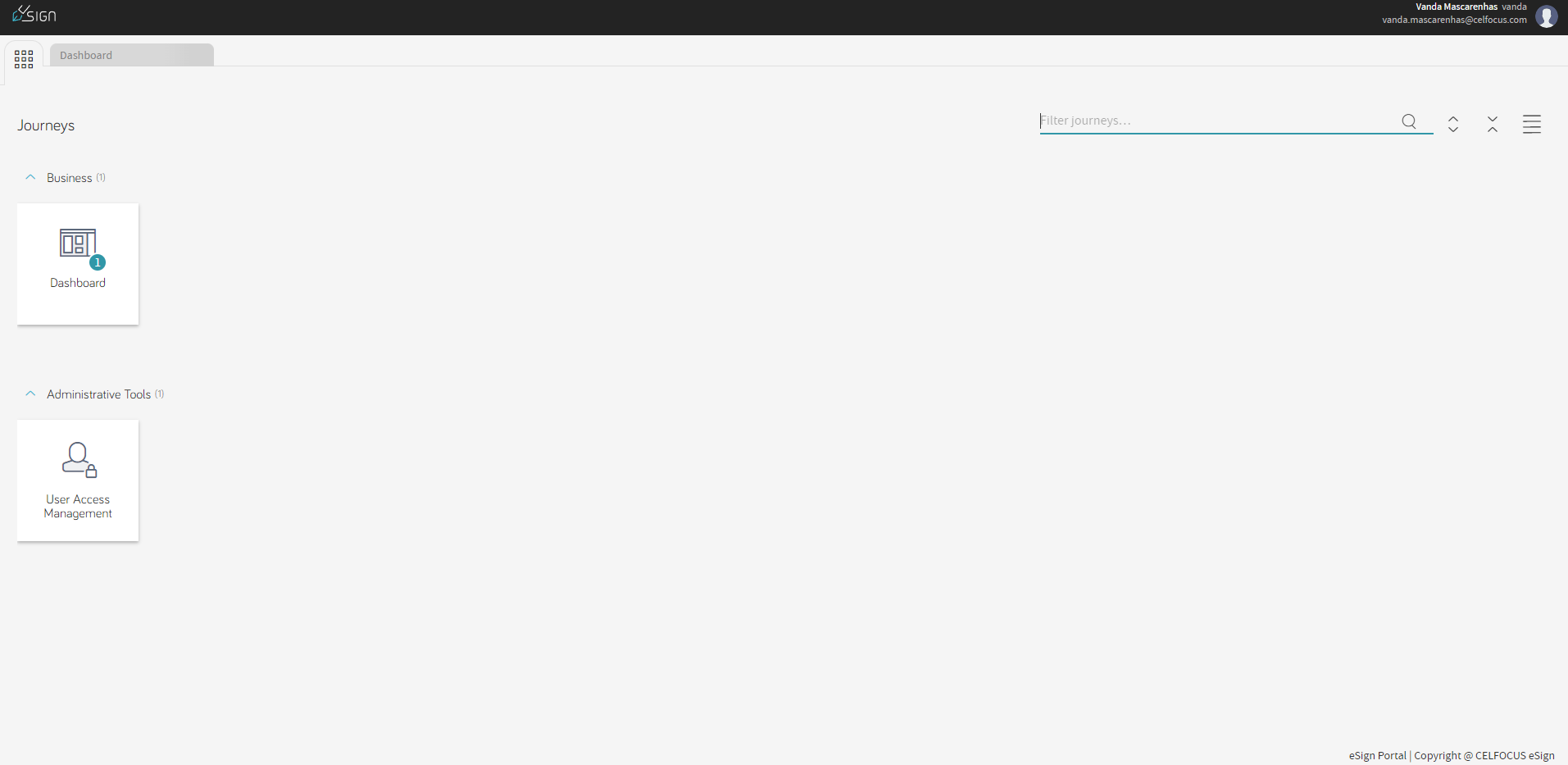
User Settings
On the top right corner, where the username and the user avatar are displayed, the users can have access to a couple of settings.
Upon pressing the User details, like the image below shows, the user settings menu will appear.
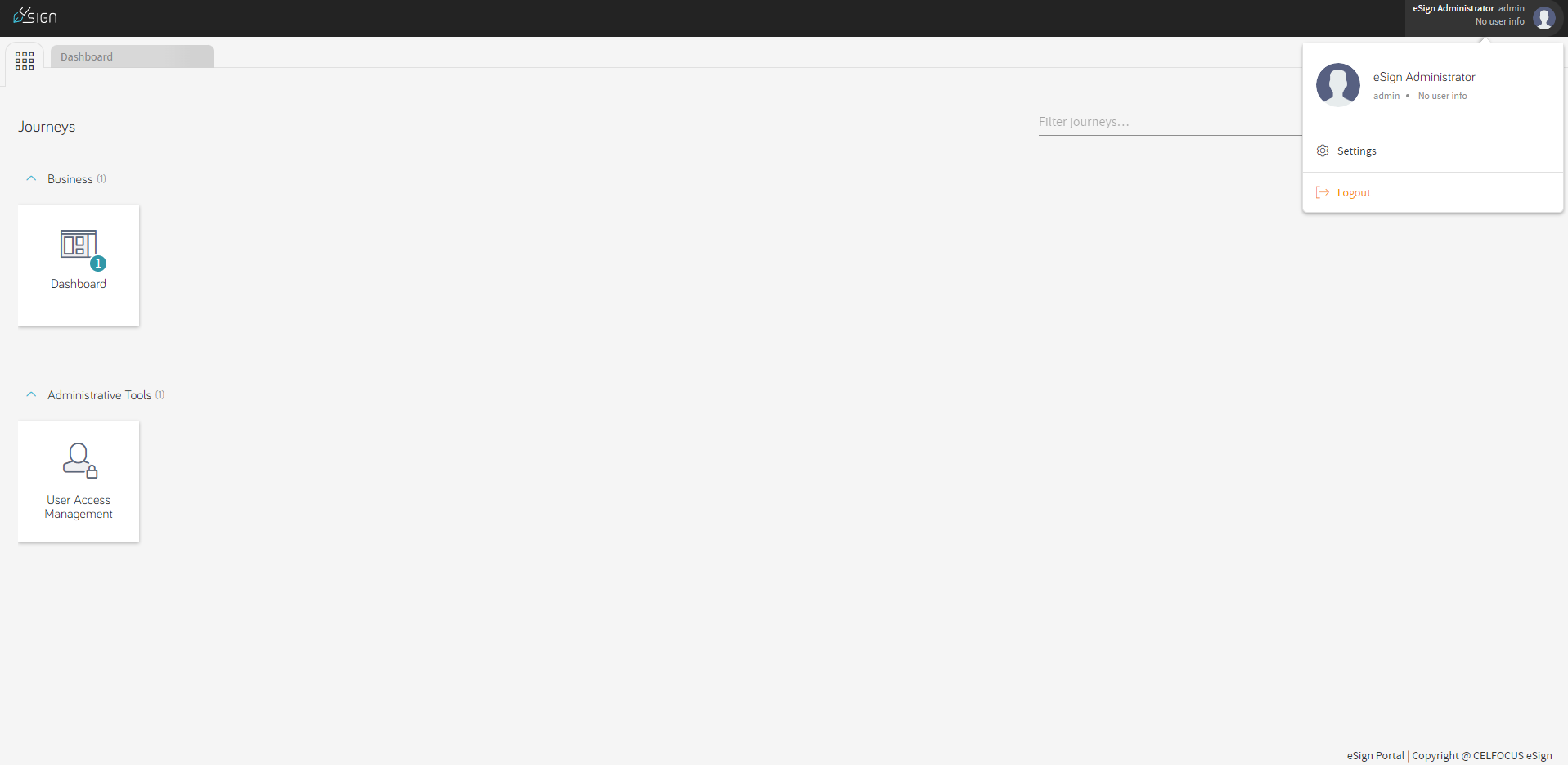
Logout
For the user to logout the user needs to click on the logout button on the user settings menu, like the image bellow shows.
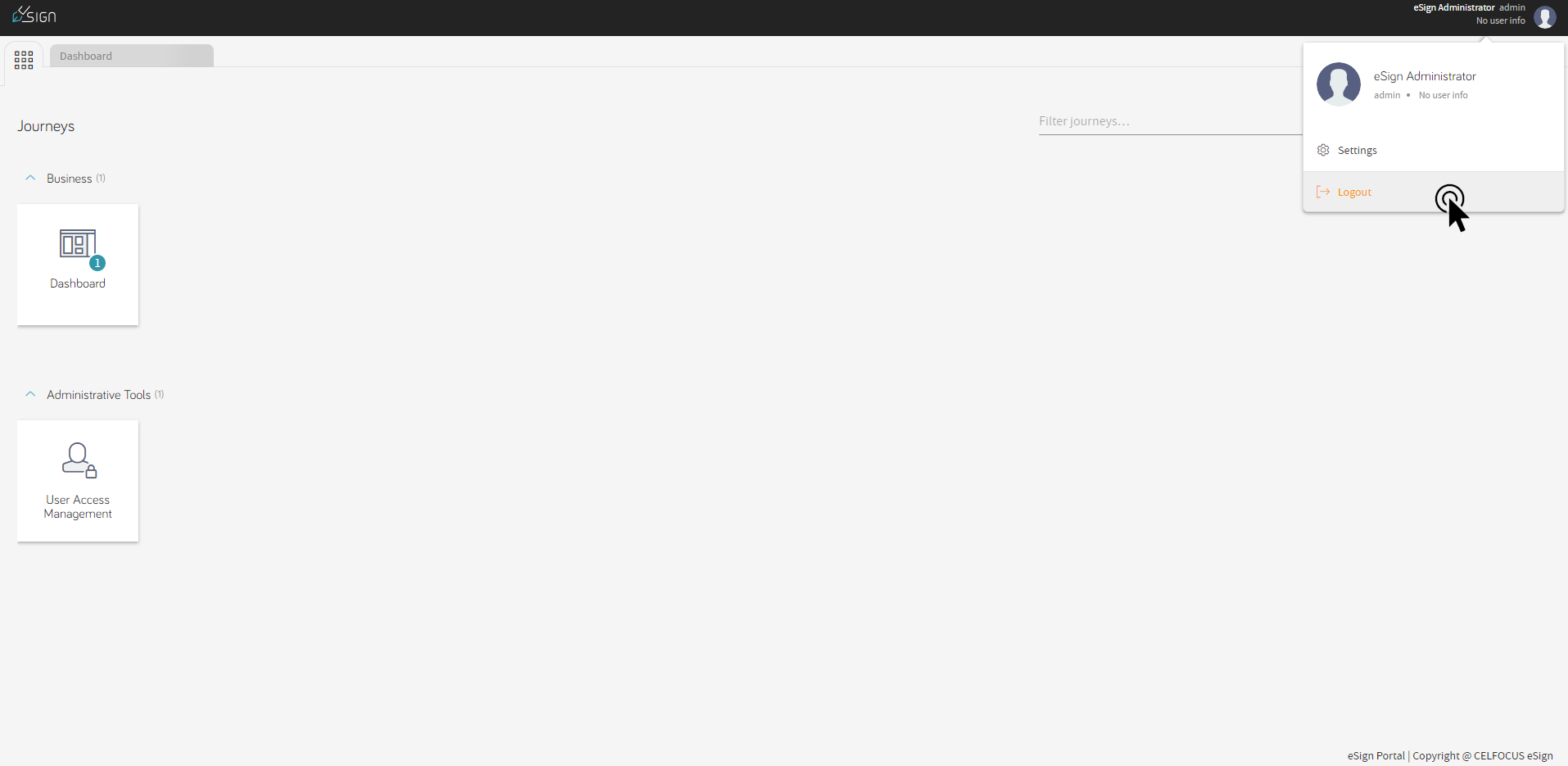
After the click the user should be redirected to the login screen
Display Language
For the user to change the display language for the platform, the user needs to press the settings menu on the user settings menu
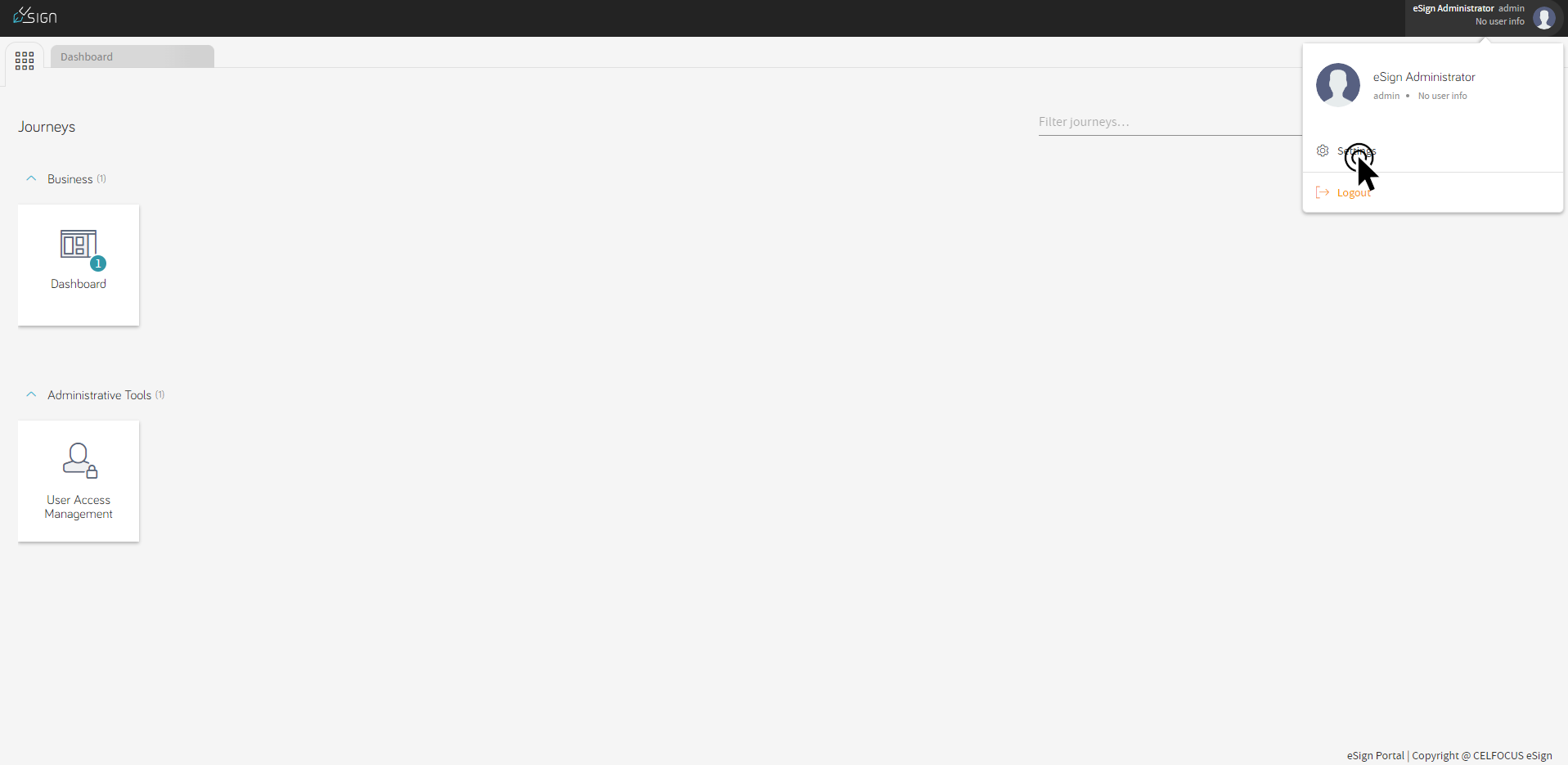
Afterwards, a new menu will appear, on the bottom of the page a selector with the available language will be present to change the language the user needs to press the selector, then the wanted language from the options shown, after doing so the shown language will change.
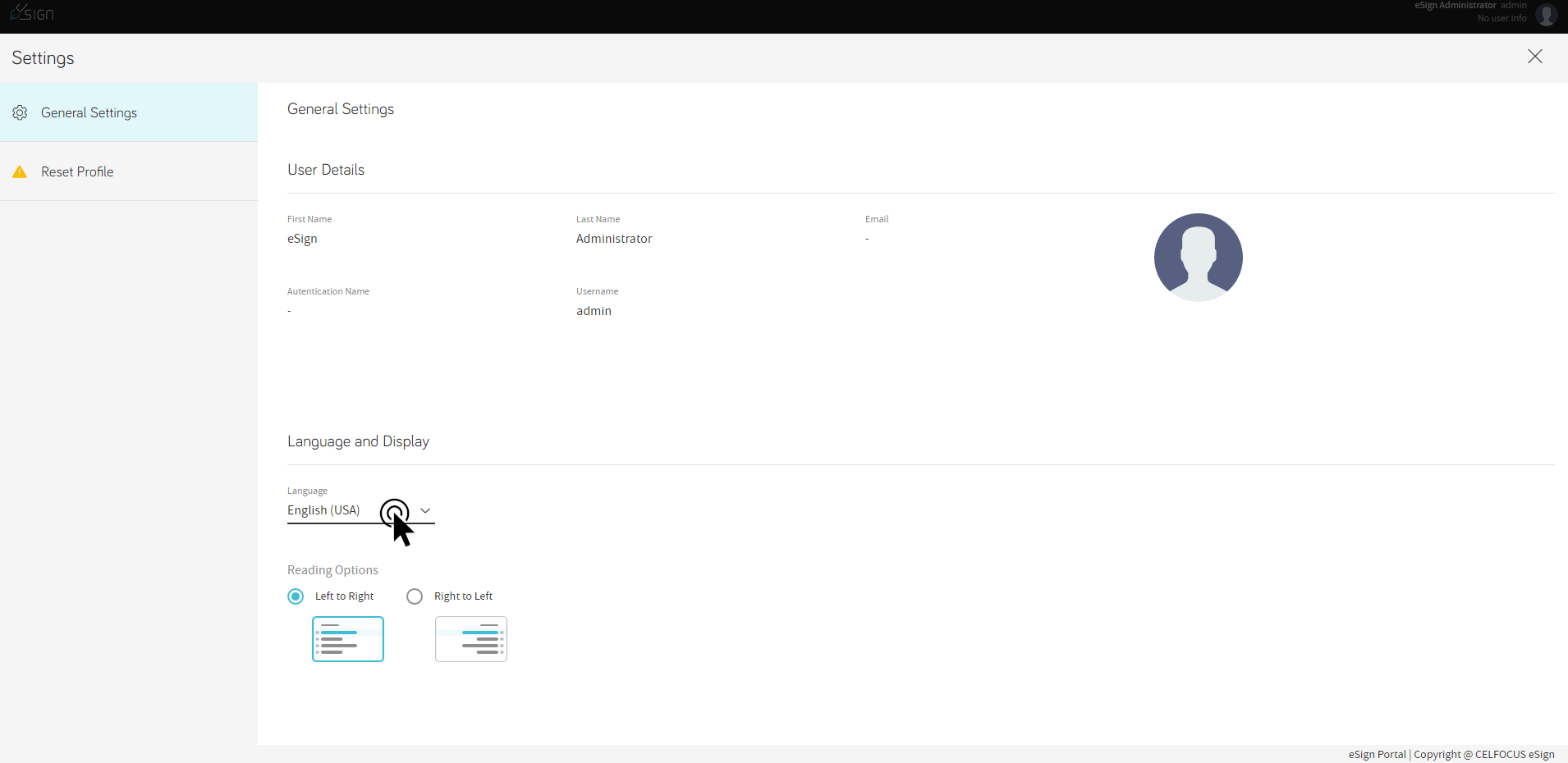
Reset profile
User profile settings are saved at the user preferences level, like the display language, at any time if the user wants to reset them to the default values the user can do so by opening the settings menu and clicking on the settings option.
| This will reset every setting the user may have saved. |
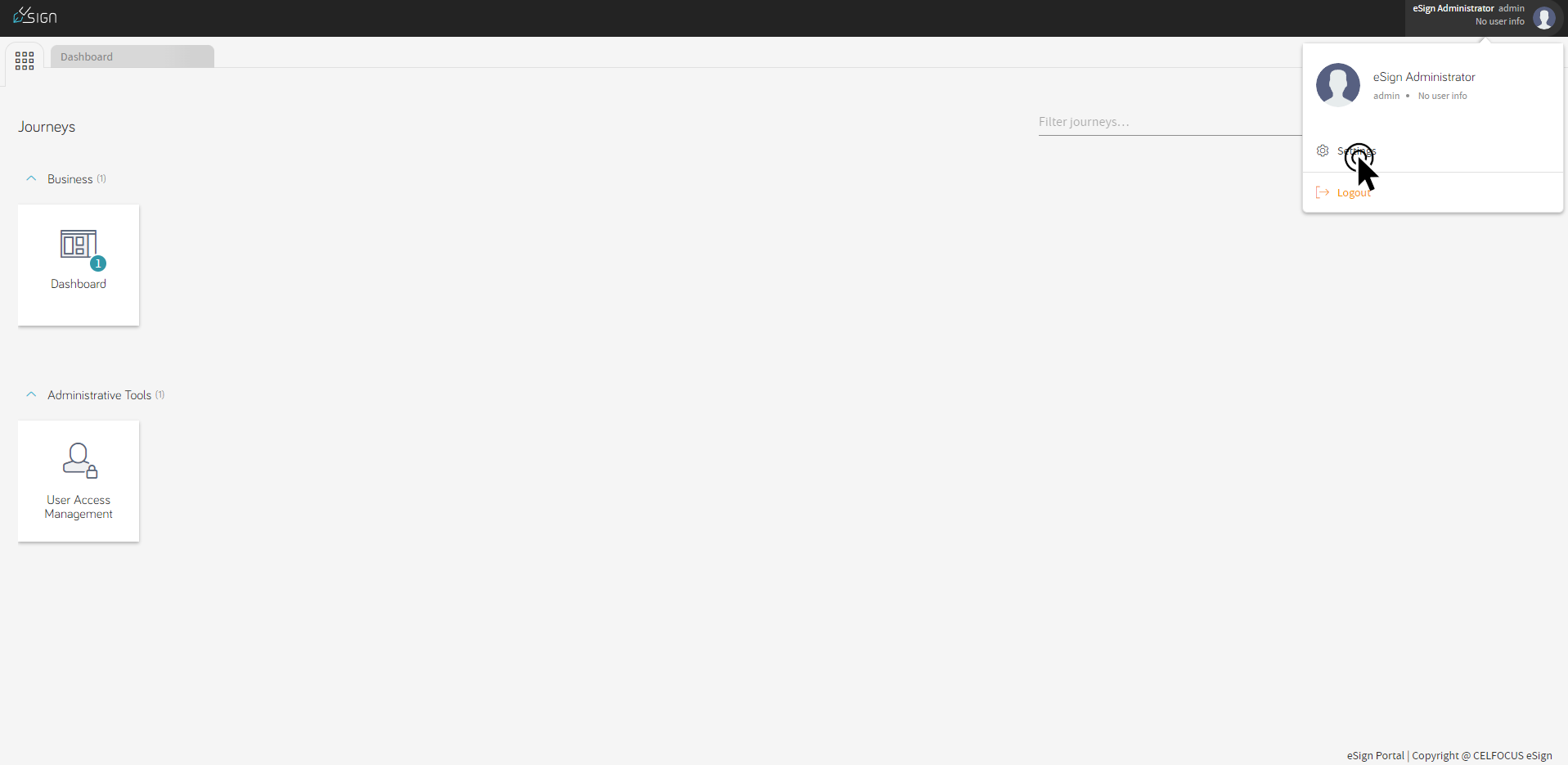
On the newly appeared menu press the reset profile tab
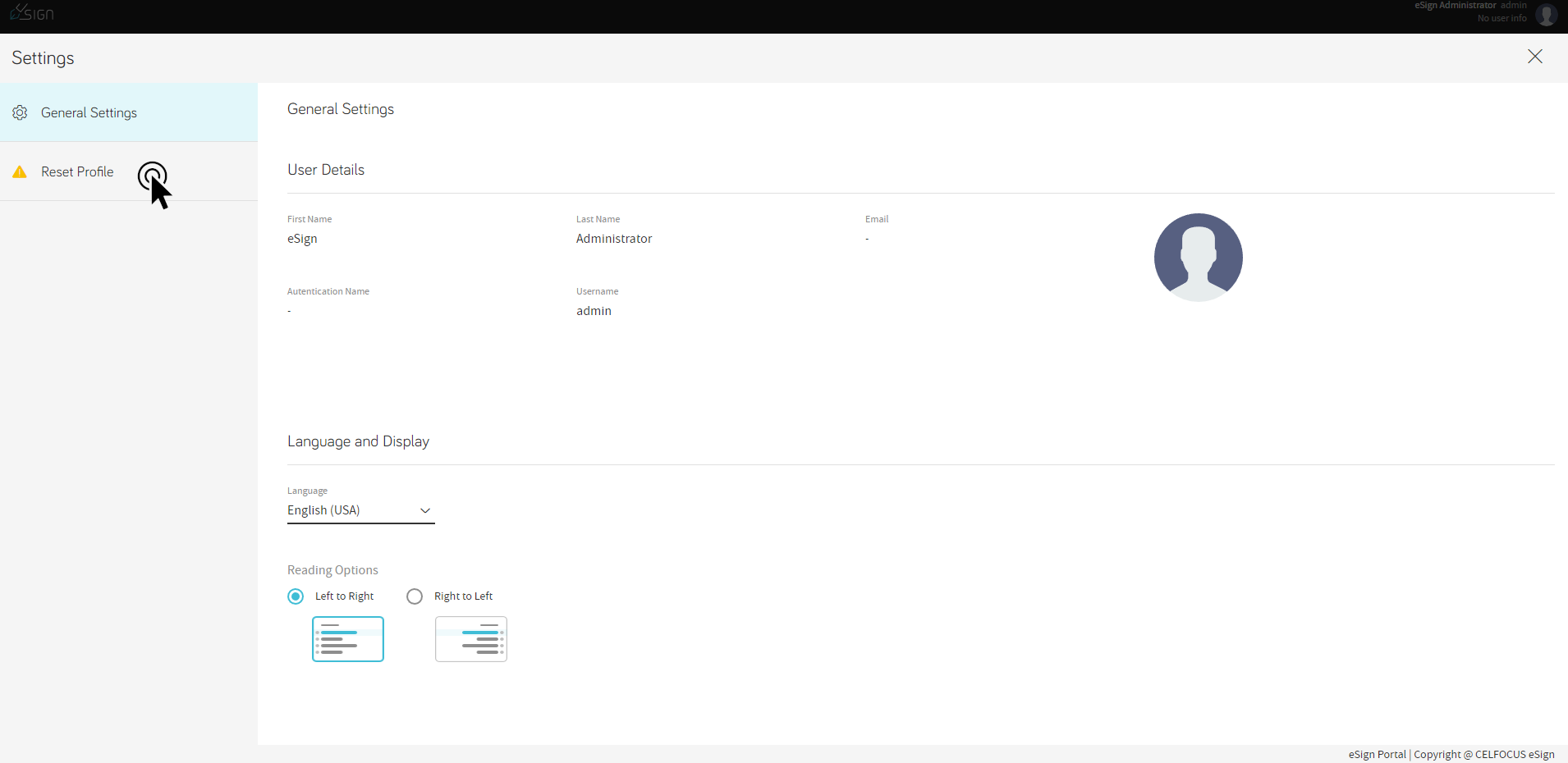
Press the reset profile button
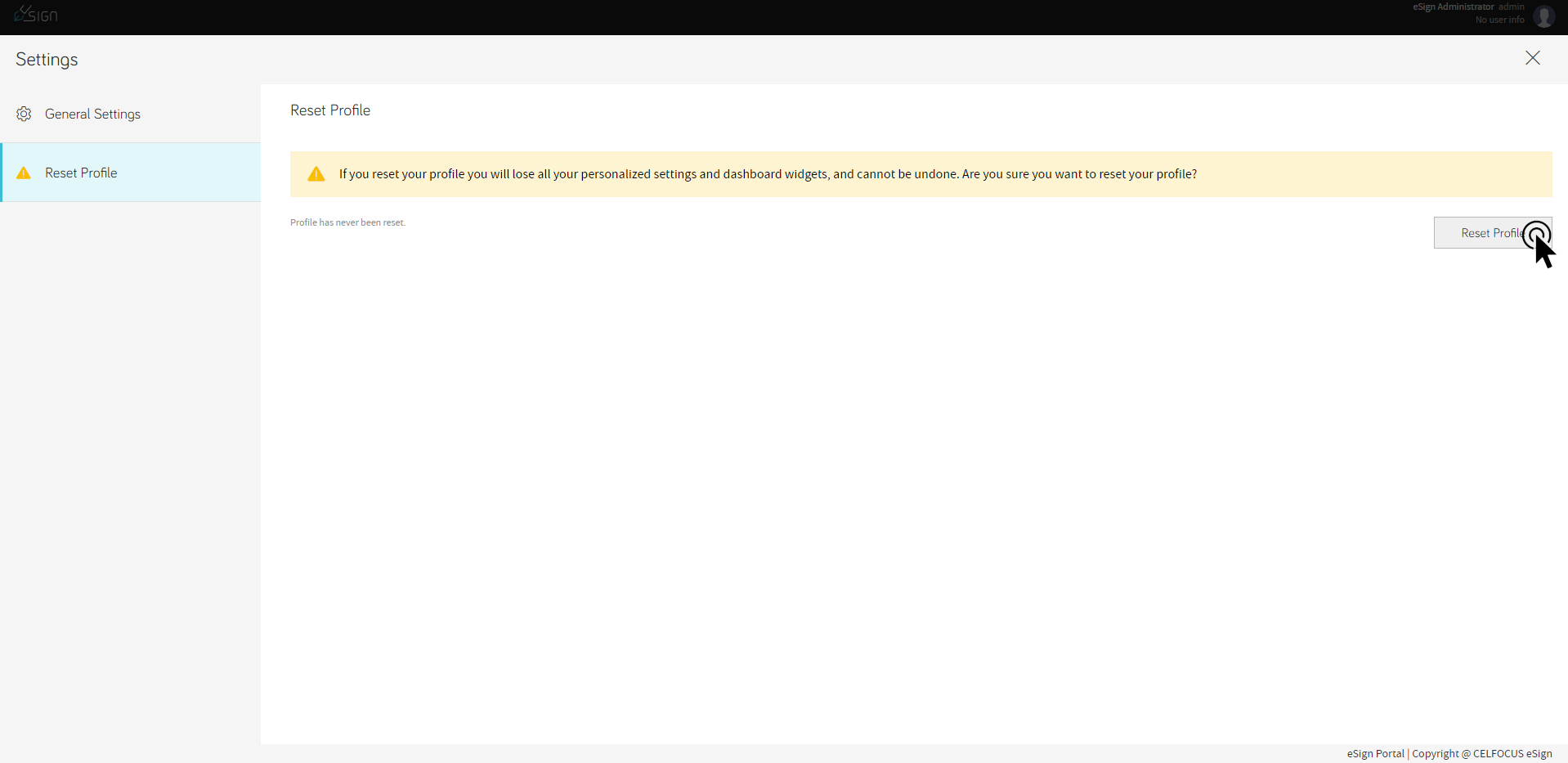
A model will appear, press the reset profile button on the modal, after which the modal will close and a success or error notification will appear.